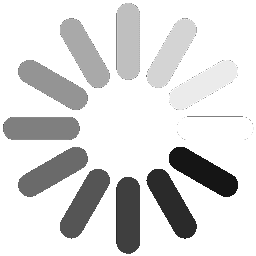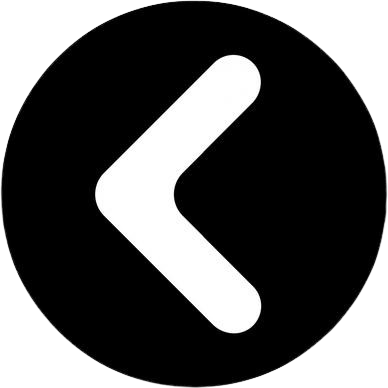How to Activate and Update an Xhorse DOLPHIN II XP-005L Key Machine
Feb 6th 2023
In this Tech Tip Article, we are going to show you the steps to activate and update an Xhorse DOLPHIN II XP-005L Key Machine. This recent release of the Dolphin II Key Machine has enhanced the capabilities of the original Dolphin Key Machine, redesigned the Jaw, and added a dedicated “Tablet Style” Interface (See Picture 1).

When you first power on the Dolphin II Key Machine you will be prompted to choose an operating language for the Machine. Please click on English (See Picture 2).

The next screen you will see is the “Disclaimer Screen” (See Picture 3). 
After reading the disclaimer you must select the checkbox to accept the disclaimer and then click on the “Enter Button” (See Picture 4).

The next screen that will appear is the beginning of the activation process. Click on the “Start To Activate” Button on this screen (See Picture 5).

Next, you will be prompted to connect to a Wifi Network. The available Wifi Networks will be displayed on the next screen (See Picture 6).

Click on the Wifi network you want to connect to and click on next. You will then be prompted to enter the password for the Wifi Network selected. Enter the password and click on “OK’. (See Picture 7)

After a successful connection to the Wifi Network is established you will see a screen that shows the Wifi Network in blue with the words “Correct Wifi” after the name. At this point click on “Next” (See Picture 8).

The next screen shows QR Codes that contain links to download the Xhorse App and to the Xhorse Binding Application (See Picture 9).

The Xhorse App is not required to use the Dolphin II Key Machine since it has a built-in “Tablet Style” Interface. However, you can still control the Dolphin II Key Machine using the Xhorse App if you so choose. The Xhorse Binding Application is only needed if you have more than one Xhorse Device and you want to share Bonus Points across the devices. After installing the required App or Apps for your situation, or skipping this step altogether, click on “Activate’. Once communications with the Xhorse Server are made and the Machine is fully activated you will see the “Activated Successfully Screen”. Please click on the “Start To Use” Button (See Picture 10).

At long last, you will finally be taken to the Main Menu. At this point, your Machine will most likely need updating. If your Machine requires any sort of updates, there will be a Red Dot in the corner of the “System” menu on the Main Screen (See Picture 11).

If you click on the “System” Menu Button you will be taken to the System Menu (See Picture 12).

Once you are in the System Menu the Machine will notify you of available updates by displaying a Red Dot on the “Update Center” Button. Clicking on the Update Center” Button will bring you to the Update Center, where all of the available updates are listed. Here you will find Firmware, Software, and Database Updates as they apply (See Picture 13).

You will need to click on each individual update separately. Keep in mind that certain updates have to be performed in the proper order. The Machine will prompt you if you choose the updates in the wrong order. Once you click on an available update you will see a screen that details the contents of the update. Click on the “Update” button to continue (See Picture 14).

During each update, you will see a progression for that update (See Picture 15).

It is VERY important that you make sure the battery on the Machine is fully charged before performing any updates. We would recommend that the Machine be connected to power before any updates are performed. Also, make sure that the Wifi Signal to the Machine is not interrupted during the update process. Once all of the updates are complete you are ready to use the Machine. Please keep in mind that the Machine will need to be calibrated after every update.
We hope this Tech Tip has been helpful to you. Stay tuned for our next Tech Tip. If you have any requests for Tech Tip articles or if you have questions about this Tech Tip Article please email us at info@keyinnovations.com